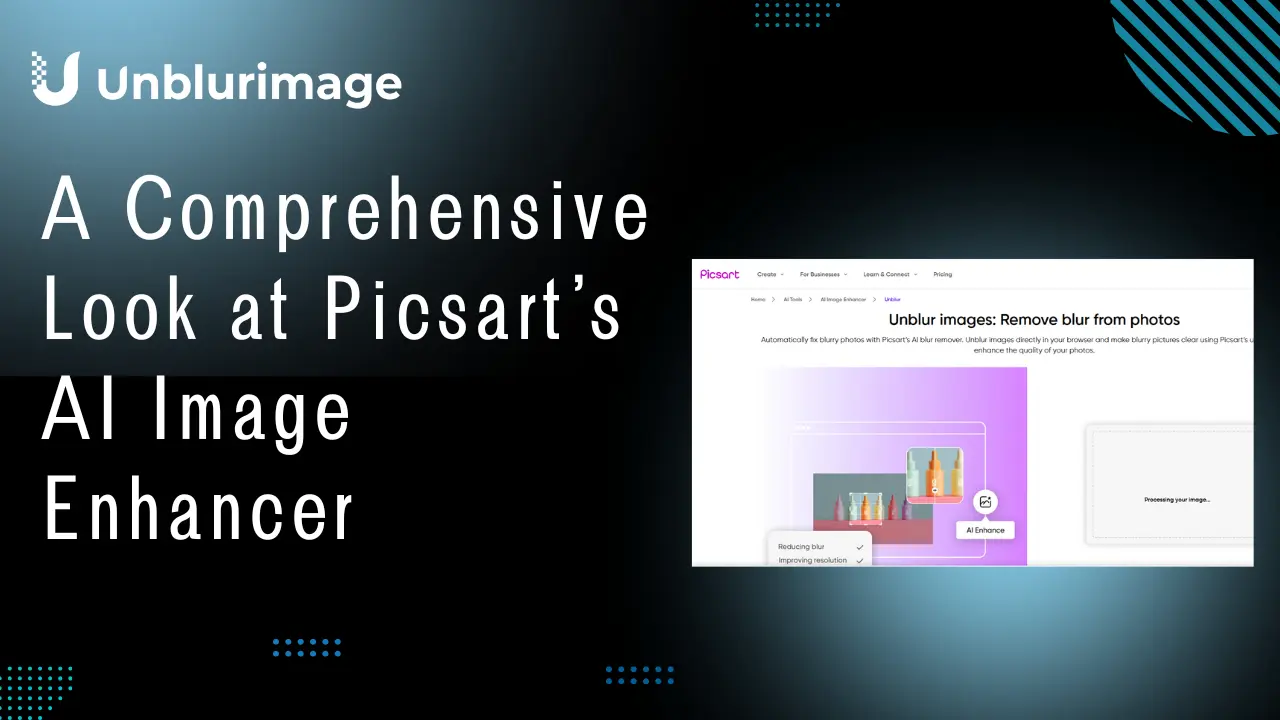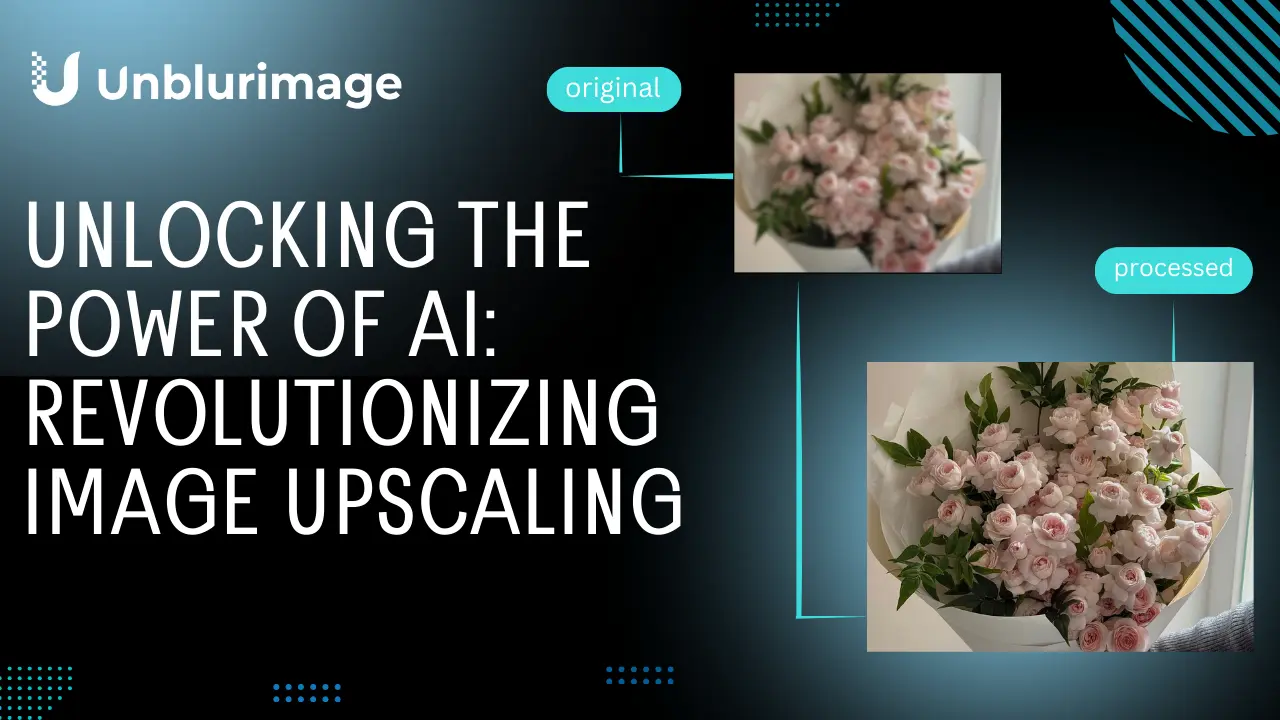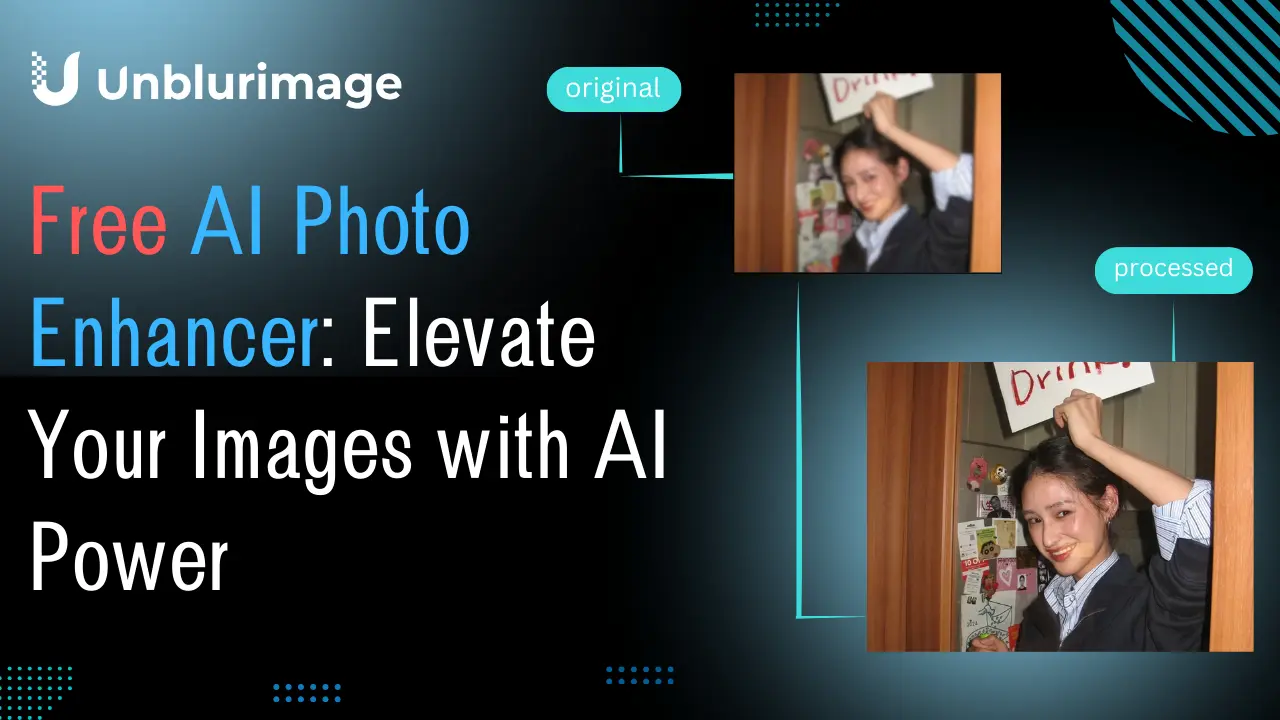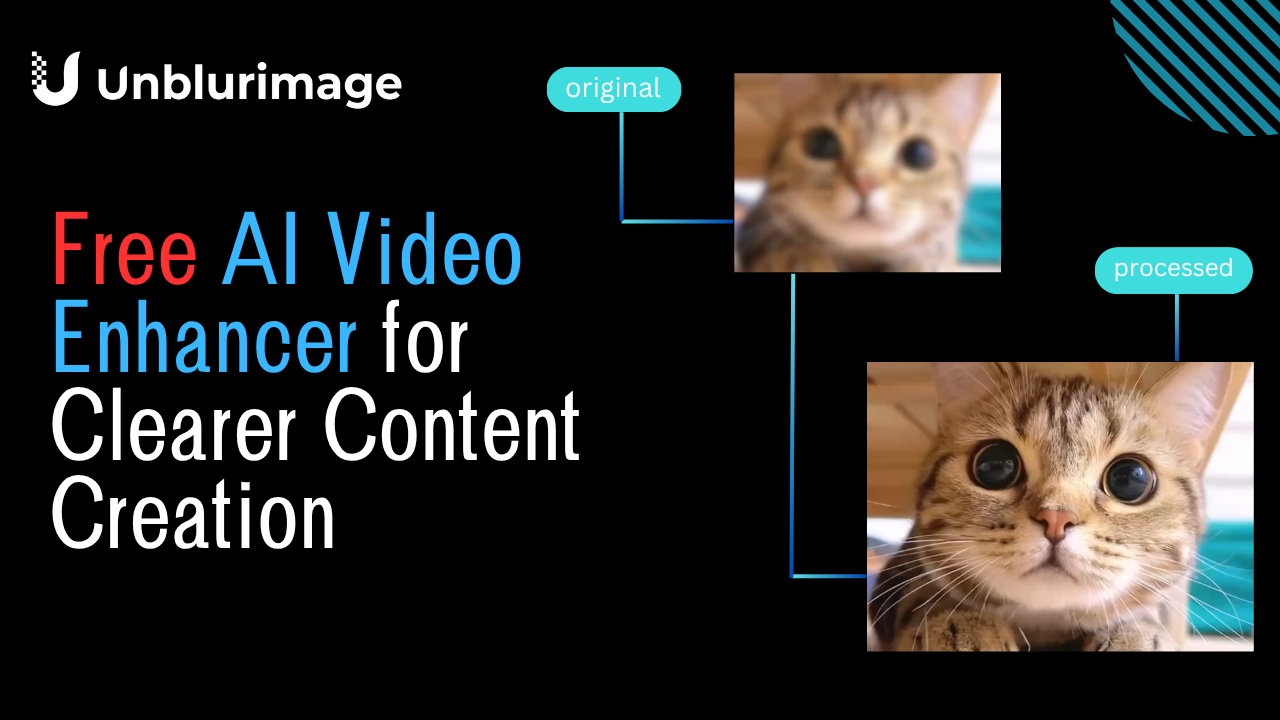Capturing the perfect photo with your iPhone is not always easy, especially when blurry images ruin your effort. Whether it’s a cherished memory or an important document, dealing with blurry images can be frustrating. Fortunately, modern technology offers solutions to enhance image clarity, even on your iPhone. In this guide, we’ll dive deep into the best techniques and tools to help you unblur an image on iPhone efficiently, including built-in features, third-party apps, and advanced online tools like Unblurimage AI Image Blur Remover. Let’s explore how to restore clarity to your photos and make the most of your device’s capabilities.

Why Do Images Get Blurred?
Blurry images can happen for many reasons, and understanding these factors is the first step in choosing the right unblurring method. Here are some common causes:
1. Camera Shake
Camera shake occurs when the device moves during the capture of an image. Even a slight tremble can result in a blurry photo, particularly in low-light conditions where the camera’s shutter stays open longer to capture enough light. This is a common issue when taking photos without a stabilizer or tripod.
2. Low Lighting Conditions
In dimly lit environments, the camera struggles to capture clear details. The result is often a grainy or blurry photo. Even the advanced cameras on iPhones can encounter challenges in low-light conditions, especially without proper stabilization.
3. Incorrect Focus
If the focus is not locked properly on the subject, the resulting image may have unclear details. This often happens when the subject is moving or when the camera automatically focuses on the wrong part of the scene.
4. Motion Blur
Fast-moving objects can cause motion blur, especially when captured with slower shutter speeds. For example, trying to photograph a speeding car or an active pet can lead to a streaky image.
5. Dirty Lens
Sometimes, the problem lies not in the photography but in the camera lens. Smudges, dust, or fingerprints can reduce image sharpness and clarity, making photos appear blurry even when properly focused.
Knowing the root cause of the blur will help you determine whether you can fix the image and what tools to use for the best results.
Can You Unblur an Image on an iPhone?
Yes, you can unblur an image on your iPhone using several methods. While some limitations exist—such as heavily blurred or out-of-focus photos—modern tools have made it possible to restore a significant amount of clarity to your pictures.
iPhones come with powerful built-in editing tools that allow you to make basic adjustments to sharpness and detail. In addition, many third-party apps leverage AI technology to improve image clarity automatically. For users looking for quick fixes without app downloads, online tools provide convenient solutions.
However, keep in mind that the degree of success depends on the severity of the blur. Light blurs caused by mild camera shake or soft focus are easier to fix than heavy blurs or low-resolution images.
Best Ways to Unblur an Image on iPhone
Now that we’ve discussed the causes of blurry photos, let’s explore the methods you can use to restore clarity to your images.
Using iPhone’s Built-in Editing Tools
The iPhone’s native Photos app is equipped with a powerful editor that can enhance your pictures. While it may not rival professional photo editing software, it’s user-friendly and easily accessible.
Using the Photos App
The Photos app on your iPhone includes editing tools to sharpen slightly blurry images:
- Open the blurry image in the Photos app.
- Tap on Edit in the top right corner.
- Use the Sharpness tool to adjust and enhance clarity.
- Save your edits by tapping Done.
Live Photos and Retake Options
If the blurry image is part of a Live Photo, you can choose another frame from the sequence:
- Open the Live Photo in the Photos app.
- Tap Edit and select Live.
- Scroll through the frames and choose the sharpest one.
- Set it as the Key Photo and save your changes.
Step-by-Step Guide to Unblurring an Image with the Photos App
- Open the Photos App: Locate the blurry image in your gallery.
- Tap Edit: Found in the upper-right corner of the screen.
- Use the Sharpen Tool:
- Scroll through the adjustment options at the bottom.
- Select the Sharpen tool. This option allows you to enhance the edges and details in your photo, making it appear clearer.
- Adjust Other Settings:
- Definition: This slider improves the overall detail in the photo.
- Brightness & Contrast: These can further enhance clarity by adjusting the photo’s lighting balance.
- Zoom and Inspect: Use the zoom feature to closely examine the adjustments.
- Save Your Edits: Tap Done in the top-right corner to apply the changes.
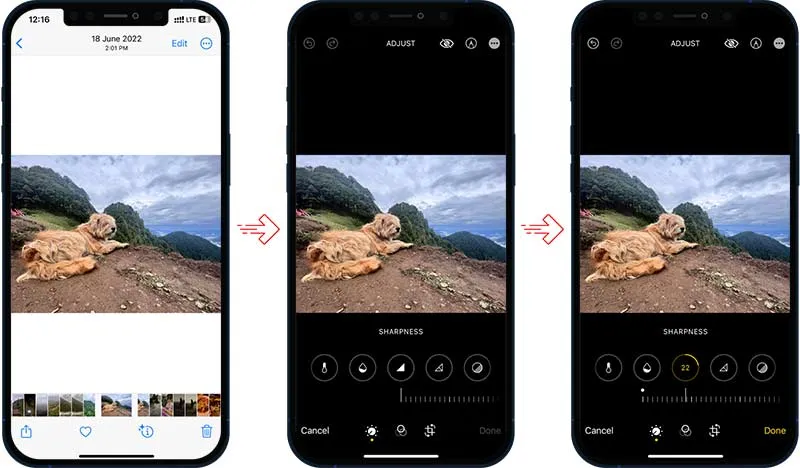
The Photos app is ideal for fixing minor blurs or improving overall photo quality.
Online Tools for Unblurring Images
Among the myriad online tools for unblurring images, Unblurimage AI Image Blur Remover stands out as a user-friendly, efficient, and privacy-focused solution. This innovative platform provides a seamless experience for users who want to unblur images without downloading apps or creating accounts. Its compatibility with both desktop and mobile devices—iOS and Android—makes it a versatile choice for anyone looking to enhance photo quality quickly and securely.
Why Choose Unblurimage AI?
Unblurimage AI offers a range of standout features that make it an excellent choice for unblurring images:
- No App Download Required
- You can access Unblurimage AI directly from your browser without installing any software. This makes it incredibly convenient for users who want quick results without taking up storage space.
- Free to Use
- All features, including image enhancement and resolution upscaling, are completely free. You can improve your images without worrying about hidden fees or subscription costs.
- No Login Necessary
- Unblurimage AI doesn’t require user registration. Simply upload your image, enhance it, and download the result—no strings attached.
- Wide Compatibility
- Works seamlessly on iPhones, Android devices, and desktop computers. Whether you’re using Safari, Chrome, or any other major browser, Unblurimage AI performs reliably.
- Support for Multiple Image Formats
- The tool supports popular formats like JPG, PNG, WEBP, and HEIC, ensuring that you can upload and enhance images without needing to convert them beforehand.
- High-Resolution Processing
- Unblurimage AI can handle images up to 4000×4000px, making it a great choice for both small-scale corrections and large, high-resolution photos.
- Privacy Protection
- Your uploaded images are used solely for processing and are never stored or repurposed. This ensures that your personal data remains safe and secure.
- AI-Powered Results
- Leveraging advanced AI technology, Unblurimage AI restores image clarity with impressive precision, enhancing details and sharpness in a matter of seconds.
How to Use Unblurimage AI Image Blur Remover
Unblurimage AI simplifies the process of enhancing image quality with its intelligent, one-click solution. Designed to improve clarity and resolution seamlessly, the tool is perfect for users of all experience levels. Here’s how you can make the most of its features:
Step 1: Upload Your Image
The journey begins by uploading the image you want to unblur.
- Visit the Unblurimage AI website on any browser—no app installation is required.
- Click the upload button or drag and drop the image into the designated area.
- Unblurimage AI supports multiple formats, including JPG, PNG, WEBP, and HEIC, ensuring flexibility and convenience.
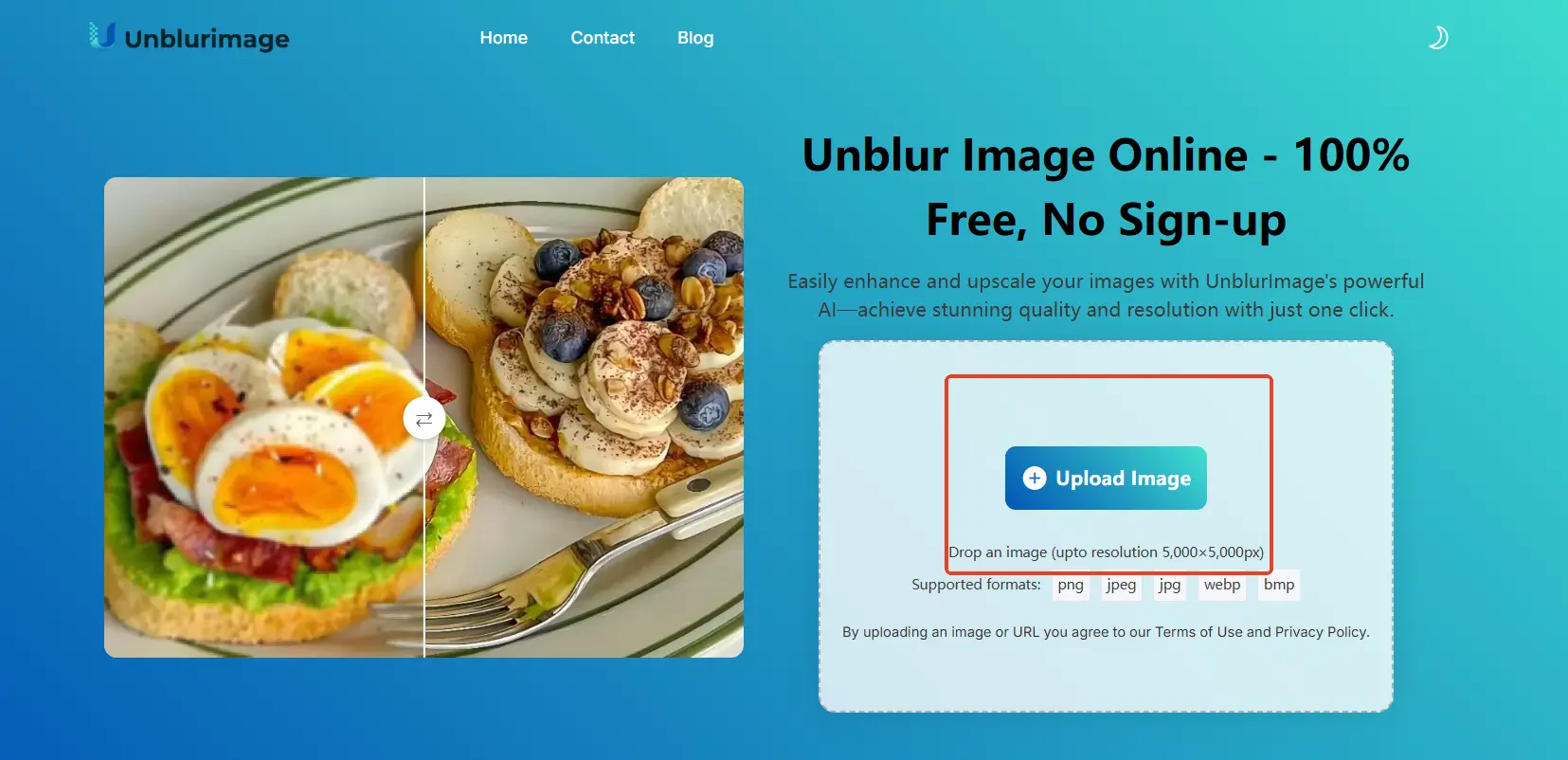
Step 2: Automatic 2X Image Enhancement
After uploading, the AI-powered tool automatically starts processing your image.
- The software applies a default 2X upscale, significantly improving the resolution and sharpness of your image.
- Using advanced algorithms, Unblurimage AI ensures a balance between clarity and natural appearance, making blurry images look vibrant and detailed.
Step 3: Customize with 4X Upscaling
For users with high-quality demands, Unblurimage AI provides an option for advanced enhancement.
- Click on the “Upscale to” button to choose a 4X upscale, which delivers an even higher resolution.
- This feature is ideal for images requiring exceptional detail, such as those used in professional projects or prints.
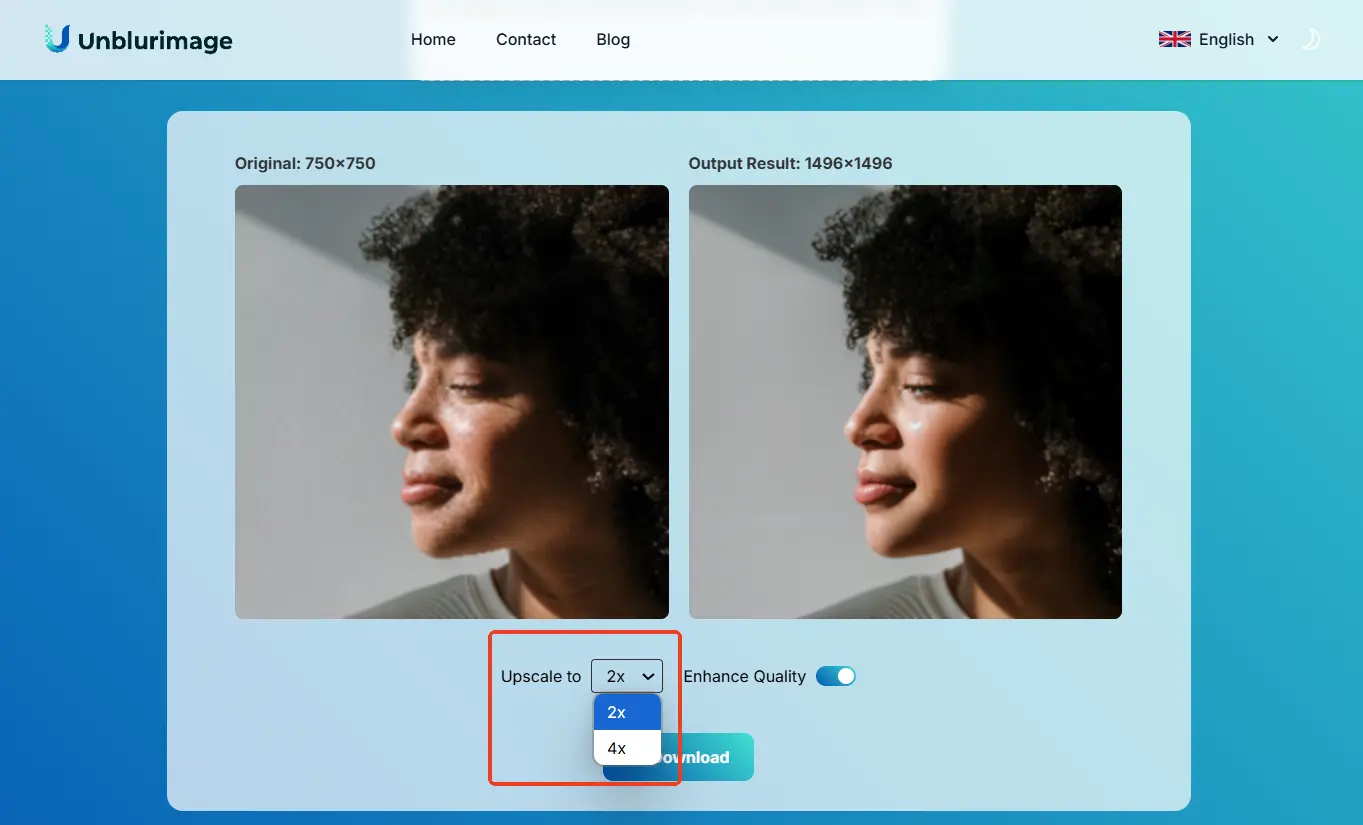
Step 4: Preview and Download Your Image
Once the processing is complete:
- View the enhanced image to ensure it meets your expectations.
- If satisfied, click the download button to save the file to your device.
- The entire process is efficient, taking only a few seconds from start to finish.
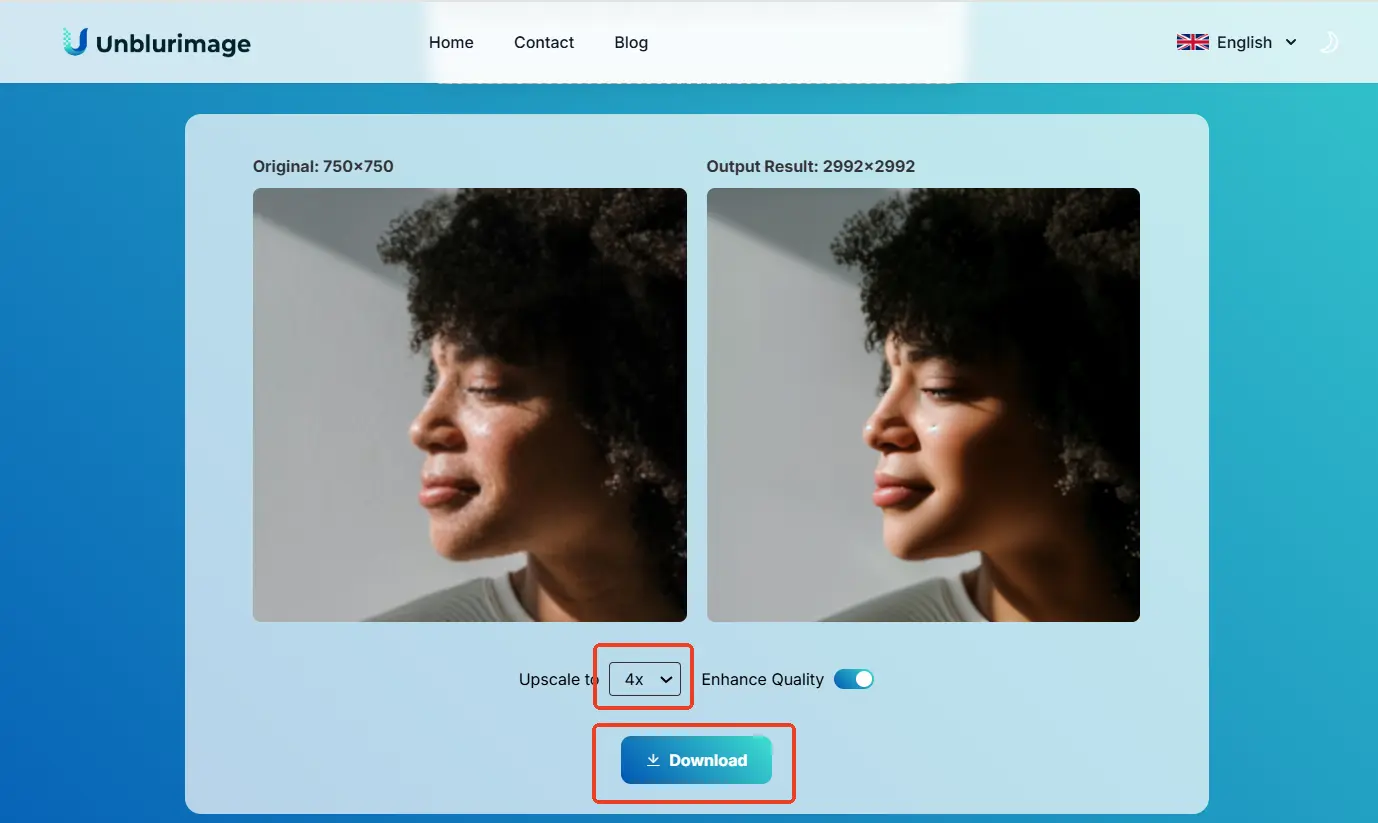
When to Use Unblurimage AI
Unblurimage AI is ideal for:
- Casual Users: Fixing blurry selfies, group photos, or scenic shots effortlessly.
- Professionals: Enhancing clarity for work-related images such as scanned documents or marketing materials.
- Frequent Travelers: Quickly unblurring photos taken on the go without the need for desktop software.
Unblurimage AI is the go-to solution for anyone looking to unblur an image conveniently, effectively, and securely, all while enjoying the benefits of free and user-friendly functionality.
4. Third-Party Apps to Unblur an Image on iPhone
For users seeking more control and advanced features, third-party apps provide a wide array of tools to fix blurry images. These apps are designed with enhanced capabilities for photo editing, including unblurring photos and enhancing image quality. Here are some of the best apps to unblur images on iPhone:
Snapseed
A highly versatile photo editing app developed by Google, Snapseed offers a Details Tool specifically designed to improve the sharpness and structure of your photos.
How to Use Snapseed to Unblur Images:
- Download and open Snapseed on your iPhone.
- Tap the + icon to upload the blurry image.
- Select the Details Tool and adjust Structure and Sharpness sliders to enhance clarity.
- Apply any additional edits if needed, such as adjusting brightness or contrast.
- Save your edits and export the photo.
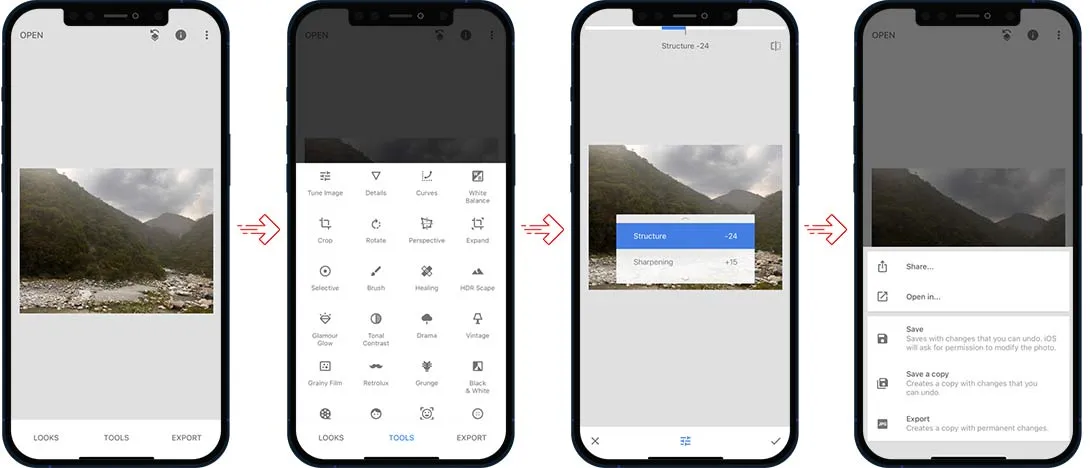
Adobe Lightroom Mobile
Adobe Lightroom Mobile provides professional-grade editing features in a user-friendly app. Its Sharpening Tool is excellent for fixing blurry photos.
How to Use Lightroom Mobile:
- Install Adobe Lightroom Mobile and sign in with an Adobe account.
- Import your blurry photo into the app.
- Go to the Detail Panel and adjust Sharpening and Noise Reduction settings to improve clarity.
- Export the enhanced image to your photo library.
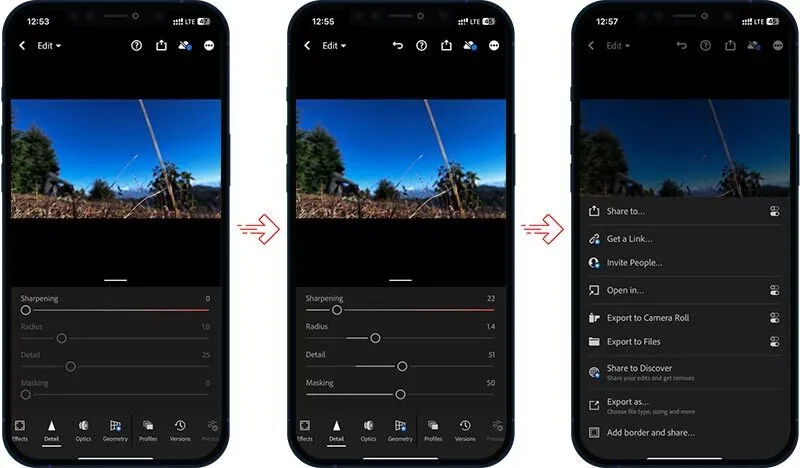
VSCO
Known for its aesthetic filters, VSCO also provides sharpening tools to fix blurry images while maintaining natural tones.
Steps to Unblur Photos with VSCO:
- Upload your photo to VSCO.
- Use the Sharpen Tool to enhance clarity.
- Combine sharpening with filters for a polished look.
- Save and share the image directly from the app.
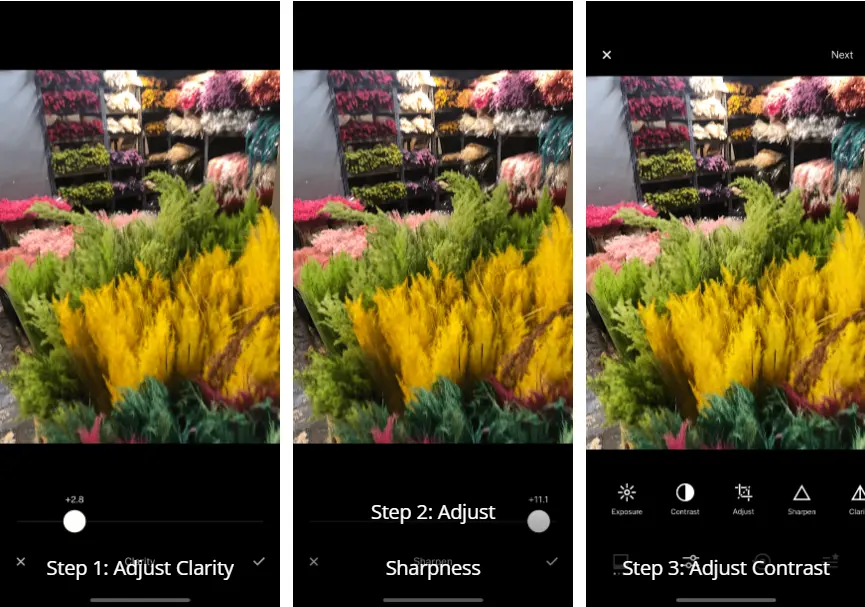
Pros and Cons of Using Third-Party Apps
Pros:
- Advanced customization options.
- Powerful features for professional-grade photo editing.
Cons:
- Some apps require subscriptions for full functionality.
- Slight learning curve for new users.
Tips to Capture Clearer Photos on iPhone
Use Proper Lighting
Ensure good lighting conditions while capturing photos. Natural light is ideal for clear, sharp images.
Enable HDR Mode
HDR (High Dynamic Range) combines multiple exposures into one image, resulting in better details and clarity.
Use a Tripod
A tripod can prevent camera shake, especially for low-light or long-exposure shots.
Clean the Lens
Regularly clean your iPhone’s lens to avoid smudges or dirt affecting photo quality.
Use Burst Mode
For moving subjects, burst mode captures a series of images, increasing the chances of getting a sharp photo.
Lock Focus and Exposure
Tap and hold on your subject to lock focus and exposure, preventing accidental blurring.
Conclusion
Blurry photos can feel like a setback, but with the right tools and techniques, you can easily restore their clarity. Whether you’re using the built-in features on your iPhone, exploring the capabilities of third-party apps, or leveraging the power of online tools like Unblurimage AI, there’s a solution to fit every need. Unblurimage AI, in particular, stands out for its free, secure, and user-friendly approach, making it an excellent choice for anyone looking to unblur images effortlessly.
Try these methods today and turn your blurry photos into crisp, high-quality memories worth cherishing!
FAQs about How to Unblur an Image on iPhone**
Can I unblur an image directly on my iPhone without downloading an app?
Yes, you can use the built-in Photos app to adjust sharpness and improve clarity. However, for advanced results, third-party apps or online tools like Unblurimage AI are recommended.
Is Unblurimage AI safe to use?
Absolutely. Unblurimage AI prioritizes user privacy and does not store or repurpose uploaded images.
Are there any limits to the image size Unblurimage AI can process?
Unblurimage AI supports image resolutions up to 4000×4000px, accommodating both small and large files.
Which image formats are supported by Unblurimage AI?
The tool supports JPG, PNG, WEBP, and HEIC formats, making it compatible with most common image types.
Do I need to pay to use Unblurimage AI?
No, Unblurimage AI is completely free, offering all features without any hidden charges or subscriptions.
How can I avoid blurry photos in the future?
Ensure good lighting, clean your lens, and use a tripod for stability. Also, lock focus and exposure on your subject.
Are online tools better than apps for unblurring images?
Online tools like Unblurimage AI are ideal for quick, hassle-free edits, while apps offer more advanced editing capabilities for professional use.
Does Unblurimage AI work on all devices?
Yes, it is compatible with iPhones, Android devices, and desktop browsers, offering flexibility for all users.